Mail merge & find and replace
मेल मर्ज
जब आपको कोई Latter या Document किसी व्यक्ति विशेष को भेजना हो तो आप उसे मेल करते है | लेकिन आपको एक बार में ही एक साथ
बहुत से लोगों को कोई latter या Document भेजना हो तो आप वर्ड के Mail Merge से कोई भी Latter
या
Documents भेज सकते है |
मेल मर्ज क्या है
मेल मर्ज का अर्थ हमारे डाॅक्युमेण्ट को किसी मेल या एड्रेस के साथ जोडना मेल मर्ज कहलाता है इस विकल्प के द्वारा हम किसी भी एक मैटर को अलग-2 मेल या एड्रेस के साथ प्रिण्ट करा सकते हैं
मेल मर्ज कैसे काम करता है
मेल मर्ज को समझ सके इसके लिए हमने पूरी प्रक्रिया को स्टेप बाई
स्टेप समझाया है | नीचे
आप Mail Merge Step देख सकते है –
Ms word- Mailings- start
mail merge –step by step mail merge wizard
अब Mail
Merge Wizard वर्ड
डयॉक्युमेंट के राइट साइड में स्टार्ट होगी। इस मेल मर्ज विज़ार्ड में छह मुख्य
स्टेप्स हैं, जिन्हें
आपको पूरा करना हैं। तो अब हम इन स्टेप्स को एक
उदाहरण से समझते हैं।
Mail Merge Step 1 :– इस स्टेप में हम मेल
मर्ज के लिए डाक्युमेण्ट का प्रकार चुनते हैं इस स्टेप में निम्न प्रकार होते हैं –
- Letters
- E-mail
messages
- Envelopes
- Labels
- Directory
· Mail Merge Step 2 :- इस स्टेप में हम लैटर के लिए करण्ट डाॅक्युमेण्ट, टैम्पलेट तथा पहले से बनी हुई किसी भी फाइल का चयन करते हैं तथा नेक्स्ट करते हैं।
· Mail Merge Step 3 :– इस स्टेप में हम मेल या एड्रेस लेने के लिए तीन विकल्प दिखाई देते हैं
o पहला विकल्प पहले से बनी हुइ लिस्ट के लिए प्रयोग किया जाता है
o दूसरा विकल्प आउटलुक में बनाये गये एड्रेस को यूज में लेने के लिए प्रयोग किया जाता है।
o तीसरा विकल्प के द्वारा हम नई लिस्ट बना सकते हैं इस विकल्प को चुनने पर एक क्रियेट बटन दिखई देता है जिसे दबाने पर न्यू एड्रेस लिस्ट डायलाॅग बाॅक्स दिखाई देता है उसमें हम नई लिस्ट बना सकते हैं।
· Mail Merge Step 4 :- इस स्टेप में हम लैटर से संबंधित विकल्प डाॅक्युमेण्ट में इन्सर्ट करते हैं जैसे एड्रेस ब्लाॅक, ग्रीटिंग लाइन, तथा लैटर से संबंधित अन्य आइटम इन्सर्ट करते हैं तथा नैक्स्ट करते हैं
· Mail Merge Step 5 :– इस स्टेप में मेल मर्ज का प्रिव्यू देख सकते हैं तथा नेक्स्ट करते हैं।
· Mail Merge Step 6:– इस स्टेप के द्वारा हमारा मेल मर्ज समाप्त होता है हम इसे प्रिण्ट कर सकते हैं या नये डाॅक्युमेण्ट में इसे सेव कर सकते हैं।
Find and Replace
Find”
Find फंक्शन
का उपयोग हम कंप्यूटर के अंदर किसी भी शब्दों को खोजने के लिए किया करते है इस
फंक्शन की सहायता से हम कंप्यूटर के अंदर किसी भी डॉक्यूमेंट के हजारों लाखों
शब्दों के बीच किसी भी पर्टिकुलर शब्द को बड़े ही आसानी से खोज सकते है,
उदहारण
– जब
हमारे पास कंप्यूटर के अंदर एक डॉक्यूमेंट फाइल है और इसके अंदर हजारों – लाखों नाम है और इन हजारों-लाखों
नाम में से हमें किसी एक नाम को खोजना है तो हम इस स्थति में Find
फंक्शन
का उपयोग कर सकते है और इस समस्या का समाधान कर सकते है Find
फंक्शन
हमें वो नाम खोजकर देगा जिसकी हमें जरूरत है.
Find फंक्शन कैसे Use किया जाता है ?
दोस्तों
कंप्यूटर में बहुत सी Text Editing एप्लीकेशन सॉफ्टवेयर में Find फंक्शन अलग-अलग जगह और अलग-अलग
तरीकों से किया जाता है,
Step 1 – सबसे पहले आप अपने कंप्यूटर में Ms
word को
Open किजिये।
Step 2 -फिर आप Ms
word के
Home मेनूबार में जाये और इस मेनूबार के कार्नर में आपको Find
फंक्शन
दिखेगा आप उस पर क्लिक करे
Step 3 -क्लिक करते ही आपके सामने Find
फंक्शन
का डायलॉग बॉक्स आयेगा आप उसमें वो नाम डालिये जिस नाम को आप अपने डॉक्यूमेंट में
खोजना चाहते है.
Step 4 -जैसे ही आप इस Find
फंक्शन
के डायलॉग Dialog box में आप खोजने वाला नाम डालते है और Dialog box के अंदर स्थापित Find
फंक्शन
पर क्लिक करते ही तो क्लिक करते ही आपके सामने वो नाम आ जायेगा।
Find फंक्शन का उपयोग आप इंटरनेट, Ms word, Ms Excel, Ms
powerpoint, कर
सकते है।
कई
बार ऐसा होता है कि आपको ये पता चलता है की आपने अपने डॉक्यूमेंट में किसी शब्द का
गलत प्रयोग किया है या किसी व्यक्ति के नाम का ही गलत उच्चारण लिख दिया है तो उसे
रिप्लेस फीचर द्वारा बिना समय गंवाए ठीक कर सकते हैं।
उपर होम टैब के अंदर जाकर Replace कमांड को दबाएँ।
- आप शॉर्टकट में Ctrl+H दबाकर भी ऐसा कर सकते हैं।
- इसके बाद एक Find and Replace डायलाग बॉक्स खुल जाएगा।
- इसके बाद Find What वाले
क्षेत्र में उस शब्द को या उसके कीवर्ड को डालें जिसे आप खोज कर सही करना
चाहते हैं।
- अब Replace With वाले क्षेत्र में उस खोजे गये शब्द की जगह जो सही शब्द डालना है
उसे लिखें।इसके
बाद नीचे दिख रहे आप्शन Find Next पर क्लीक करें।
- अब आपका एमएस वर्ड वो शब्द जहां भी मिले
उसे खोज कर उसे grey रंग से हाईलाइट कर देगा।
- आपके Replace पर क्लीक करते ही आपका द्वारा दिया गया नया शब्द पुराने खोजे
गये शब्द की जगह ले लेगा।
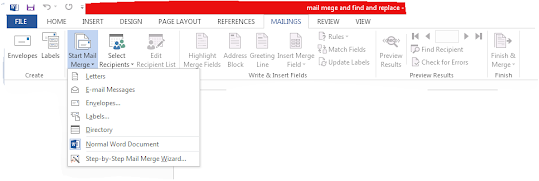












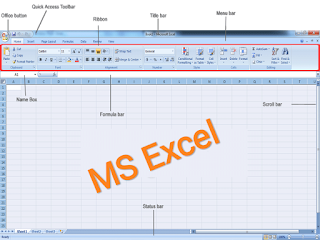

Comments
Post a Comment