MS Excel
Definition Of Excel
MS Excel एक ऐसा Software है जिसे Microsoft द्वारा डिज़ाइन और निर्मित किया गया है. MS Excel एक Spreadsheet है जिसमें Rows और Columns की संख्या शामिल है. MS Excel हमें एक tabular form में डेटा प्रदान करने में मदद करता है. MS Excel हमें डेटा को organize करने, store करने और analysis करने में मदद करता है.
1. Office Button
Office Button MS Excel का एक प्रमुख भाग है. यह बटन menu bar में होता है. इस बटन में MS Excel में बनने वाली फाईल या स्प्रेडशीट के लिए कई विकल्प होते है.
2. Quick Access Toolbar
Quick Access Toolbar MS Excel का एक विशेष भाग है. यह टूलबार Title bar में होता है. इसे हम शॉर्टकट की तरह उपयोग मे लेते है. इस टूलबार में अधिकतर काम आने वाली commands को add कर दिया जाता है और वे इसमे जुड जाती है. Quick Access Toolbar की सहायता से MS Excel में कार्य थोडी speed से हो पाता है.
3. Title bar
Title bar MS Excel विंडो का सबसे ऊपरी भाग है. इस बार पर MS Excel मे बनाई गई फाईल के नाम को दिखाया जाता है. जब तक फाईल को रक्षित (save) नही किया जाएगा फाईल का नाम नही दिखाया जाता है और वहां “Book1” लिखा होता है. जैसे ही हम फाईल को किसी नाम से रक्षित (save) करते है तब “Book1” के स्थान पर फाईल नाम दिखाया जाता है. Title Bar के दांये कोने में तीन बटन होते है. इन तीन बटन में पहला बटन “Minimize” होता है जिस पर क्लिक करने से Open Program Task Bar में आ जाता है. दूसरा बटन “Maximize or Restore down” होता है. यह बटन विंडो की width को कम या ज्यादा करने का कार्य करता है. और तीसरा बटन “Close Button” है जो प्रोग्राम को बंद करने का कार्य करता है.
4. Ribbon
Ribbon MS Excel विंडो का एक और भाग है. यह Menu Bar से नीचे होता है. इस पाठ मे दिखाई गई MS Excel विंडो में लाल रंग का हिस्सा ही Ribbon है. इस भाग में MS Excel Tabs (जो विकल्प menu bar में होते है) के विकल्पों को दिखाया जाता है.हम इस रिबन को हाइड भी कर सकते है, इसके लिए इस रिबन पर कहीं भी राइट क्लिक कर Minimize the Ribbon button पर राइट क्लिक करें या फिर राइड साइड के Minimize the Ribbon (Ctrl+F1) बटन पर क्लिक करें। रिबन को हाइड करने पर आपको काम करने के लिए अधिक स्पेस मिलती है। रिबन को फिर से अनहाइड करने के लिए Expand the Ribbon (Ctrl+F1) बटन पर क्लिक करें।
5. Menu Bar
Menu Bar MS Excel में टाईटल बार के नीचे होती है. इसे Tab Bar भी बोल सकते है, क्योंकि इन्हें अब टेब ही बोला जाता है. Menu Bar में कई विकल्प होते है और प्रत्येक की अपनी Ribbon होती है.
6. Name Box
Name Box MS Excel में Ribbon के नीचे बांये कोने में एक बॉक्स होता है. इस बॉक्स में Sheet Cell के नाम को दिखाया जाता है एवं हम इसमें cell का नाम डालकर उसे खोज भी सकते है.
7. Formula bar
Formula Bar MS Excel में Ribbon के नीचे बांये कोने में Name Box के बगल में होती है. इस बार में MS Excel Formulas को लिखा जाता है.
8. Status Bar
Status bar MS Excel में text area के बिल्कुल नीचे होती है. इस बार में “Zoom Level” नामक टूल होता है, जिसकी सहायता से Sheet को Zoom in तथा Zoom out किया जा सकता है. इसके अलावा भी बहुत से टूल इस बार में होते है, जैसे; Language, Word Count, Page Number आदि.
9. Scroll Bar
Scroll Bar MS Excel में दांये तरफ लम्बवत (vertically) तथा नीचे आडी (horizontally) बार होती है, जो Sheet को ऊपर-नीचे एवं दांये-बांये सरकाने का कार्य करती है.
10. Text Area
Text Area MS Excel का सबसे मह्त्वपूर्ण भाग है. और यह MS Excel विंडो का सबसे बडा तथा मध्य भाग होता है. Text area को MS Excel में Sheet बोला जाता है. इसी क्षेत्र मे text को लिखा जाता है.
10) Zoom Slider:
विंडो के राइट कॉर्नर में स्टेटस बार पर यह Zoom slider होता है। वर्कशीट को अलग अलग जूम के परसेंटेज देखने के लिए प्लस या माइनस बटन पर क्लिक करें।
11) View Buttons:
Zoom Slider के लेफ्ट साइड में वर्कबुक का लेआउट बदलने के लिए यहाँ पर Print Layout, Full Screen, Web Layout, Outline या Draft के ऑप्शन होते है।
माइक्रोसॉफ्ट एक्सेल फ़ार्मुलों के एलिमेंट्स
Excel Formulas
1) SUM:
पहला एक्सेल फ़ंक्शन जिससे आप परिचित होने चाहिए, वह है SUM जो addition के बेसिक अरिथमेटिक ऑपरेशन करता हैं।
Syntax Of SUM Function:
SUM फ़ंक्शन का syntax इस प्रकार है:
SUM(number1, [number2] ,…)
SUM फ़ंक्शन में पहला argument आवश्यक है, अन्य नंबर ऑप्शनल हैं, और आप एक फार्मूला में 255 नंबर दे कर सकते हैं।
मतलब, आपके SUM फार्मूला में कम से कम 1 नंबर, सेल या सेल रेंज का रेफरंस शामिल होना चाहिए।
Example of SUM Function in Hindi:
उदाहरण के लिए:
=SUM(A1:A5) – यह सेल A1 से A5 तक के सेल्स की वैल्यू को एड करता हैं।
=SUM(A2, A5) – यह सेल A2 और A5 सेल्स की वैल्यू को एड करता हैं।
=SUM(A2:A5)/5 – यह सेल A1 से A5 तक के सेल्स की वैल्यू को एड करता हैं और इस sum को 5 से डिवाइड करता हैं।
आपके Excel वर्कशीट में, यह फार्मूला कुछ इस तरह से दिखाई दे सकते हैं:
टिप – किसी कॉलम या रो के sum करने का सबसे फास्ट तरीका हैं कि इन सेल्स के अगले सेल्स को सिलेक्ट करें और Home टैब के AutoSum बटन पर क्लिक करें।
2) AVERAGE:
एक्सेल का AVERAGE फ़ंक्शन, नंबर्स का औसत (arithmetic mean) खोजता है।
Syntax Of AVERAGE Function:
AVERAGE फ़ंक्शन का syntax इस प्रकार है:
AVERAGE(number1, [number2], …)
यहां पर number1, [number2], आदि एक या एक से अधिक नंबर (या नंबर्स वाले सेल्स के रेफरेन्सेस) है, जिनकी औसत कैल्यूलेशन आप करना चाहते हैं।
Example of AVERAGE Function in Hindi:
उदाहरण के लिए:
=AVERAGE(A1:A5)
3) MAX & MIN:
Excel में MAX और MIN फार्मूला क्रमशः, नंबर्स के सेट की सबसे बड़ी और सबसे छोटी वैल्यू होती हैं।
Example of MAX & MIN Function in Hindi:
उदाहरण के लिए:
=MAX(A2:A5)
=MIN(A2:A5)
4) COUNT & COUNTA:
यदि आप यह जानना चाहते हैं कि सेल्स रेंज में कितने सेल्स में न्यूमेरिक वैल्यू (numbers or dates) हैं, तो इन्हे मैन्यूअली गिनने में अपना समय व्यर्थ न करें। एक्सेल का COUNT फ़ंक्शन एक ही सेकंड में गिनेगा।
Syntax Of COUNT Function:
COUNT फ़ंक्शन का syntax इस प्रकार है:
COUNT(value1, [value2], …)
जबकि COUNT फ़ंक्शन केवल उन सेल्स को काउंट करता है जिसमें नंबर्स होते हैं, लेकिन Excel का COUNTA फ़ंक्शन उन सभी सेल्स को काउंट करता है जो ब्लैंक नहीं हैं, चाहे वे numbers, dates, times, text, logical values of TRUE और FALSE की लॉजिकल वैल्यू , errors या empty text strings (“”) हो सकते हैं।
Syntax Of COUNTA Function:
COUNTA फ़ंक्शन का syntax इस प्रकार है:
COUNTA (value1, [value2], …)
Example of COUNT & COUNTA Function in Hindi:
उदाहरण के लिए, कॉलम A में कितने नंबर्स शामिल हैं इसका पता लगाने के लिए, इस फार्मूला का उपयोग करें:
=COUNT(A:A)
कॉलम A में सभी non-empty सेल्स को काउंट करने के लिए, इस फार्मूला का उपयोग करें:
=COUNTA(A:A)
दोनों फ़ार्मुलों में, आप पूरे A कॉलम के सेल्स को रेफर कर रहे हैं।
5) IF:
जब आप एक्सेल में IF formula का यूज करते हैं, तब आप एक्सेल को कुछ कंडिशन्स को टेस्ट करने के लिए कहते हैं और जब यह कंडिशन पूरी होती है तो एक्सेल वैल्यू देता हैं या कैल्युकेशन करता हैं और यदि यह कंडिशन पूरी नहीं होती तो एक्सेल दूसरी वैल्यू या अन्य कैल्युकेशन करता हैं।
Syntax Of IF Function:
IF फ़ंक्शन का syntax इस प्रकार है:
IF(logical_test, [value_if_true], [value_if_false])
आसान भाषा में –
IF(कुछ सच है, तो कुछ करो, अन्यथा कुछ और करें)
अतः एक IF स्टेटमेंट के दो रिजल्ट हो सकते हैं। अगर आपकी तुलना सही है तो पहला रिजल्ट, नहीं तो दूसरा रिजल्ट।
Example of IF Function in Hindi:
उदाहरण के लिए, यदि स्टूडेंट्स को 35 से उपर मार्क हैं तो वह PASS हैं और यदि उसे 35 से कम मार्क हैं तो वह FAIL हैं।
=IF(A2>=35, “PASS”, “FAIL”)
6) TRIM:
एक्सेल का TRIM फ़ंक्शन वर्ड्स से अतिरिक्त स्पेस को निकालता है और टेक्स्ट के स्टार्ट या एंड में एक भी स्पेस कैरेक्टर नहीं रखता।
एक्सेल में अनचाहे स्पेस को हटाने के कई तरीके हैं, जिसमें TRIM फ़ंक्शन सबसे आसान तरीका है:
Syntax Of TRIM Function:
TRIM फ़ंक्शन का syntax इस प्रकार है:
TRIM(text)
Example of TRIM Function in Hindi:
उदाहरण के लिए, A कॉलम स्तंभ के सभी अतिरिक्त स्पेस निकालने के लिए, सेल A1 में निम्न फार्मूला एंटर करें, और फिर इसे कॉलम के नीचे कॉपी करें:
= TRIM (A1)
यह सेल्स में सभी अतिरिक्त रिक्त स्पेस को निकाल कर सिर्फ एक ही स्पेस कैरेक्टर को वर्ड्स के बिच रखेगा।
7) LEN:
जब भी आप किसी सेल में कितने कैरेक्टर्स हैं यह जानना चाहते हैं, तो LEN उपयोग करें।
Syntax Of LEN Function:
LEN फ़ंक्शन का syntax इस प्रकार है:
=LEN (text)
Example of LEN Function in Hindi:
A2 सेल में कितने कैरेक्टर हैं यह जानने के लिए –
=LEN(A2)
कृपया ध्यान रखें कि एक्सेल का LEN फ़ंक्शन स्पेस के साथ सभी कैरेक्टर को काउंट करता हैं।
8) AND & OR:
कई मापदंडों को जांचने के लिए ये दो सबसे लोकप्रिय लॉजिकल फंक्शन हैं।
AND Function:
यह तब काम में आता है जब आपको कई कंडीशंस को टेस्ट करना पड़ता है और यह सुनिश्चित करना है कि वे सभी TRUE होते हैं।
टेक्निकली AND फ़ंक्शन आपके द्वारा स्पेसिफाइ की गई कंडीशंस को टेस्ट करता है और यदि सभी कंडीशंस TRUE होती हैं तो यह TRUE रिटर्न देता हैं नहीं तो FALSE रिटर्न देता हैं।
Syntax Of AND Function:
AND फ़ंक्शन का syntax इस प्रकार है:
=AND (logical1, [logical2], …)
Example of AND Function in Hindi:
उदाहरण के लिए, स्टूडेंट्स को Math और English दोनों में 35 के उपर मार्क हैं तो वे PASS हैं, अन्यथा FAIL हैं।
=IF(AND(B2>35,C2>35), “PASS”, “FAIL”)
OR Function:
AND एक्सेल या फ़ंक्शन की तरह ही एक OR एक लॉजिकल फ़ंक्शन है जिसका उपयोग दो वैल्यू या स्टेटमेंट की तुलना करने के लिए किया जाता है।
सिर्फ अंतर यह है कि OR फ़ंक्शन, दिए गए सभी कंडिशन्स में से एक भी कंडिशन TRUE होती हैं तो TRUE रिटर्न करता हैं और सभी कंडिशन गलत होने पर FALSE रिटर्न करता हैं।
Syntax Of OR Function:
OR फ़ंक्शन का syntax इस प्रकार है:
=OR (logical1, [logical2], …)
Example of OR Function in Hindi:
उदाहरण के लिए, स्टूडेंट्स को Math और English दोनों में से किसी एक भी सब्जेक्ट में 35 के उपर मार्क हैं तो वे PASS हैं, अन्यथा FAIL हैं।
=IF(OR(B2>35,C2>35), “PASS”, “FAIL”)
9) CONCATENATE:
एक्सेल का CONCATENATE फ़ंक्शन दो या अधिक टेक्स्ट आइटम को जॉइन करता हैं। यह दो या दो से अधिक सेल्स की वैल्यू को एक ही सेल में कंबाइन करता हैं।
Syntax Of CONCATENATE Function:
CONCATENATE फ़ंक्शन का syntax इस प्रकार है:
CONCATENATE(text1, [text2], …)
Example of CONCATENATE Function in Hindi:
उदाहरण के लिए, A2 and B2 सेल की वैल्यू को कंबाइन करने के लिए, बस एक अलग सेल में निम्न फॉर्मूला एंटर करें:
=CONCATENATE(A2, B2)
यदि आपको इन कंबाइन किए गए वैल्यू को अलग करना हैं, मतलब इनमें एक स्पेस एड करनी हैं, तो आर्ग्यूमेंट्स लिस्ट में (” “) स्पेस कैरेक्टर टाइप करें।
=CONCATENATE(A2, ” “, B2)
फंक्शन और इसके प्रकार
एक्सेल में फ़ॉर्मूला या फंक्शन का बहुत महत्त्व हैं जब हम कोई गणना करना चाहते हैं जैसे – किसी कॉलम के कुछ सेलों को जोड़ना, एक संख्या का दुसरे में गुणा करना, किसी रेंज के डाटा का औसत निकालना आदि, तो हम उस गणना के लिए फोर्मुलों का उपयोग करते हैं कोई फ़ॉर्मूला उस सेल में भरा जाता हैं जहाँ हम गणना का परिणाम दिखाना चाहते हैं ऍम एस एक्सेल में फ़ॉर्मूला हमेशा बराबर चिन्ह (=) से प्रारंभ होता हैं|
एक्सेल में पहले से परिभाषित फार्मूले होते है जिन्हें फंक्शन कहते हैं जिनके द्वारा विभिन्न प्रकार के कार्य किये जा सकते है जैसे जोड़ना, घटना, गुणा, भाग, डेट, टाइम आदि| यह प्रकार के होते है। जो निम्न है।
Math or String
Date & Time
Text
Financial
Logical
Statically
Lookup or reference
Function का प्रयोग
Function को “=” के चिन्ह के बाद टाईप कर देते है और उसमें Argument insert करा देते है। और अंत में इंटर या क्लिक करके उसका परिणाम प्राप्त कर सकते है।
Math Functions in Excel
1. SUM() :- इस Function के द्वारा संख्याओं को जोड़ा जाता है। इसमें value, cell address or cell range दी जा सकती है।
Example:- =SUM(a1:a4)result:- 180
2. SQRT() :- इस Function की सहायता से किसी भी संख्या का SQUARE ROOT निकाला जाता है। इसके आर्गूमेंट में किसी संख्या का सेल एड्रेस देते है या वह संख्या देते है। जिसका SQUARE ROOT निकालना होता है।
Example:- =SQRT(25)
Result :- 5
3. odd() :- इस Function से सम संख्या को विषम संख्या में बदला जा सकता है।
उदाहरण=odd(80)
Result=81
4. even() :- इस Function से विषम संख्या को सम संख्या में बदला जा सकता है।
Example:- =even(79)
Result=80
5. MOD() :- इस function की सहायता से किसी भी संख्या का शेषफल निकाला जाता है। इसमें दो आर्गूमेंट दिये जाते है।
Example:- =MOD(26,5)
result=1
6.POWER() :- इस Function से किसी भी संख्या की घात की गणना की जा सकती हैं। इसमें दो आर्गूमेंट दिये जाते है पहली संख्या, दूसरी पावर।
Example:- =POWER(5,2)
Result = 25
7. ABS() :- इससे absolute value निकालते है। अर्थात यदि कोई चिन्ह लगा है। तो उसको हटा दिया जाता है। यह आर्गूमेंट में एक नंबर लेता है।
Example:- =abs (-125)
Result = 125
8.Fact() :- इस Function की सहायता से किसी भी संख्या का Factorial number निकाल सकते है। यह आर्गूमेंट में एक नंबर लेता है।
जैसे 5 का Factorial होता है। 1*2*3*4*5=120
Example:- =fact (5)
Result= 120
9. INT() :- इस function से किसी भी संख्या की इंटीजर Value निकाल सकते है। यह आर्गूमेंट में एक नंबर लेता है।
Example:- =int(123.34)
Result=123
Text/String Functions in Excel
इस Function का प्रयोग टैक्ट के लिये किया जाता है। इसलिये इन्हे टैक्ट Function कहा जाता है। यह निम्न है।
1. UPPER():- यह Function lower case के अक्षर को बडे अक्षर में बदलता है।
Syntax:- =UPPER(TEXT)
Example:- UPPER(“CyberDairy Solutions”)
Result:- CYBERDAIRY SOLUTIONS
2. LOWER() :- यह Function Upper Case के अक्षर को Lower Case अक्षर में बदलता है।
Syntax:- =LOWER(TEXT)
Example:- LOWER(“COMPUTER ”)
Result:- computer
3. Proper():- यह Function text को proper case में सेट करता है।
Syntax: =proper(TEXT)
Example:- proper(“COMPUTER”)
Result:- Computer
4. len():- यह Function text के अक्षर गिनता है।
Syntax: =len(TEXT)
Example:- len(“Computer”)
Result:- 8
5. left():- यह Function शब्द के अक्षरो को बायीं तरफ से निकालता है। इसमें टैक्ट एवं कितने अक्षर निकालना है। उसकी संख्या देनी होती है।
Syntax: =Left(TEXT, Number)
Example:- Left(“Computer”,3)
Result:- Com
6. Right():- यह Function शब्द के अक्षरो को दायीं तरफ से निकालता है। इसमें टैक्ट एवं कितने अक्षर निकालना है। उसकी संख्या देनी होती है।
Syntax: =Right(TEXT, Number)
Example:- right(“Computer”,2)
Result:- er
7. TRIM():- यह Function टैक्ट के आगे पीछे के खाली स्थान को खत्म कर देता है।
Syntax: =Trim(TEXT)
Example:- trim(“ Computer ”)
Result:- Computer
8.MID():- यह Function शब्दों को अक्षरो के बीच से निकालाता है। इसमें आर्गूमेंट के तौर पर टैक्ट एवं कहाॅ से अक्षर निकालना है। और कितने अक्षर निकालना हैं । उसकी संख्या देते है।
Syntax: =MID(TEXT,START NUMBER , END NUMBER)
Example:- mid(“SUPER COMPUTER”,6,7)
Result:- COMPUTER
Date functions in Excel
DATE:-
1. NOW():- यह Function Computer की current date and Time देता है।
=NOW()
OUTPUT- 10/20/2012 19:16
2. DAY():- यह Function DATE से दिन निकालता है।
Syntax:- day(date)
Example=day(22/7/2016)
Output=20
3. MONTH ():- यह Function DATE से Month निकालता है।
Syntax:- month(date)
Example= month (10/20/2011)
Output=10
4. year():- यह Function DATE से वर्ष निकालता है।
Syntax:- year(date)
Example= year (10/20/2011)
Output= 2011
5. today():- यह Function current date output में देता है।
=today()
Output:- 10/20/2011
6. Date():- यह Function दिये गये नम्बरों को दिनांक में बदलता है।
Syntax:- date(year,month,day)
Example:- date(2011,22,10)
Output= 22/10/211
Time Functions in Excel
1. Time():- यह Function दिये गये hour, minute, second को समय में बदलता है।
Syntax:- Time(hour,minute,second)
Example:- Time(4,30,10)
Output:- 4:30 AM
2. Second():- यह Function दिये गये समय से सेकेंड आउटपुट में देता है।
Syntax:- Second(Time)
Example:- Second(4:30)
Output:- 10
3. Minute():- यह Function दिये गये समय से मिनिट आउटपुट में देता है।
Syntax:- minute(Time)
Example:- minute (4:30)
Output:- 30
4. hour():- यह Function दिये गये समय से घण्टा आउटपुट में देता है।
Syntax:- hour(Time)
Example:- hour(4:30)
Output:- 4
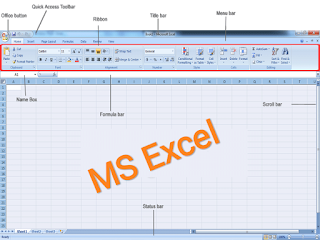

Comments
Post a Comment