MS Word की Home Tab का उपयोग
MS Word में Text को Edit करने के लिए कई Tools हैं। इनको टैब्स कहा जाता है। आप उन्हें मीनू के नाम से भी जानते हैं।
आप कीबोर्ड से Alt + H दबाकर MS Word के होम टैब को सक्रिय कर सकते हैं। या आप इसे माउस द्वारा भी उपयोग कर सकते हैं। एमएस वर्ड में, By Default Home Tab ख़ुले होते हैं।
MS Word की Home Tab को कई Group में बांटा गया है. प्रत्येक Group में एक कार्य विशेष से संबंधित Buttons/Commands होते है. आप इन Buttons को माऊस के द्वारा दबाकर इस्तेमाल कर सकते है. नीचे हम आपको बताएंगे कि Home Tab में कितने Group होते है? और प्रत्येक Group में उपलब्ध Tools का क्या कार्य है?
Home Tab के Groups के नाम और उनके कार्य
MS Word कि Home Tab में कुल 5 Group होते है. इन्हे आप ऊपर दिखाए गए Screen Shot में देख सकते है. इन Groups का नाम क्रमश: Clipboard, Font, Paragraph, Styles और Editing है. अब आप Home Tab के Groups से तो परिचित हो गए है. आइए अब प्रत्येक Group के कार्य को जानते है.
Clipboard
Clipboard एक अस्थाई Storage होती है. जिसमे आपके द्वारा Copy या Cut किया हुआ Data Save रहता है. जब तक आप इस Data को कही Paste नही करते है. तब तक वह Data Clipboard में ही रहता है. जब आपका System बंद हो जाता है, तो Clipboard में Save Data भी अपने आप Empty हो जाता है. इसलिए जब तक आपका System चालु रहता है. तब तक ही आप Clipboard में Save Data को Use कर सकते है.

क्लिपबोर्ड ग्रुप में कई अलग-अलग टूल्स होते हैं | सबसे पहले फॉर्मेट पेंटर, इसकी मदद से आप किसी भी टेक्स्ट की फॉर्मेटिंग को कॉपी करके किसी दुसरे टेक्स्ट या पैराग्राफ पर अप्लाई कर सकते हैं | फॉर्मेट कॉपी करने की शॉर्टकट की
Ctrl+Shift+C होती है इससे आप फॉर्मेट कॉपी कर सकते हैं और फॉर्मेट पेस्ट करने के लिए
Ctrl+Shift+V करना होता है |
Copy – कॉपी इसकी मदद से आप अपना डाटा या मेटर कॉपी कर सकते हैं किसी भी मेटर को कॉपी करने से पहले सेलेक्ट करें और फिर कॉपी करें | कॉपी करने के लिए आप कीबोर्ड से सीधे
Ctrl+C भी दबा सकते हैं, और पेस्ट करने के लिए पेस्ट टूल्स पर क्लिक करें या अपने कीबोर्ड से
सीधे Ctrl+V दबाएँ |
Cut – कट करने के लिए कसी भी टेक्स्ट या इमेज सेलेक्ट करें और कट करें या सीधे अपने कीबोर्ड से Ctrl+X दबाएँ वह चीजं कट हो जाएगी, और फिर पेस्ट करने के लिए पेस्ट टूल्स पर क्लिक करें या अपने कीबोर्ड से सीधे Ctrl+V दबाएँ |
Paste Special – पेस्ट स्पेशल यह आप्शन पेस्ट के अंदर ही होता है | पेस्ट स्पेशल का उपयोग किसी स्पेशल तरह से टेक्स्ट पेस्ट करने के लिए करते हैं | पेस्ट स्पेशल का उपयोग करने के लिए पहले किसी पैराग्राफ को कॉपी करें फिर पेस्ट स्पेशल करें |
ध्यान रखें जब भी आप टेक्स्ट कॉपी या कट करते है तो वह क्लिपबोर्ड में आ जाता है और क्लिपबोर्ड में ज्यादा से ज्यादा 24 अक्षर ही रखा जा सकता है | इसलिए सभी टेक्स्ट क्लिपबोर्ड में सेव नहीं होते हैं | क्लिपबोर्ड को आप खाली भी रख सकते है इसके लिए आप को उसमें के टेक्स्ट डिलीट करने होंगें | क्लिपबोर्ड खोलने के लिए क्लिपबोर्ड बटन पर क्लिक करें |
Font
Font Group में उपलब्ध Commands के जरीए आप Text की Formatting करते है. इसमें आपको Font Family, Font Size, Font Style आदि को Change करने के लिए Commands दी होती है. इन Commands के जरीए आप किसी भी MS Word Document को अपने हिसाब से Format कर सकते है.

Font Group – फॉण्ट ग्रुप
फॉण्ट ग्रुप के अंदर आपको टेक्स्ट पर करने जाने वाले सभी तरह के फॉर्मेटिंग मिल जाते हैं इसकी मदद से आप अपने टेक्स्ट को अलग-अलग तरह से डिजाईन कर सकते हैं | जैसे: फॉण्ट स्टाइल, बोल्ट इत्यादि |
Font – फॉण्ट स्टाइल की मदद से आप अपने फाइल में लिखे गये टेक्स्ट को अलग-अलग तरह से डिजाईन दे सकते हैं | इसका शॉर्टकट की Ctrl+Shift+F है |
Font Size –इसकी मदद से आप टेक्स्ट या नंबर की साइज़ बड़ा या छोटा कर सकते हैं | इसका शॉर्टकट के Ctrl+Shift+P होता है |
B-Bolt – बोल्ट यानि टेक्स्ट या नंबर को मोटा करना, इसकी मदद से आप टेक्स्ट या नंबर को मोटा कर सकते हैं |इसका शॉर्टकट की Ctrl+B है
I-Italic – इटैलिक से टेक्स्ट को तिरछा किया जाता है, इससे आप टेक्स्ट या नंबर को तिरछा कर सकते हैं | इसका शॉर्टकट की Ctrl+I है
U-Underline –अंडरलाइन इससे आप टेक्स्ट को अंडरलाइन कर सकते है, इसका शॉर्टकट की
Ctrl+U है | माइक्रोसॉफ्ट वर्ड में 16 तरह के अंडर लाइन मौजूद है | इसके साथ ही अगर आप कलर में अंडरलाइन का उपयोग करना चाहते है तो अंडरलाइन कलर का उपयोग कर सकते हैं |
Abc -Strikethrough – इसका इस्तेमाल कट करने के लिए होता है जैसे आप किसी टेक्स्ट, लाइन या पैराग्राफ को पर कट लाइन लगाना चाहते है तो इसका उपयोग कर सकते हैं इससे यह पता चलेगा कि वह गलत है |
X2 –Subscript – इसका उपयोग टेक्स्ट या नंबर को नीचे रखने के लिए किया जाता है |
X2 –Super Subscript – इसका उपयोग टेक्स्ट या नंबर को ऊपर रखने के लिए किया जाता है |
Change Case – चेंज केस का उपयोग टेक्स्ट पर किया जाता है यह 5 प्रकार के होते है –
1. Sentence Case – लाइन या पैराग्राफ का पहला अक्षर कैपिटल करने के लिए |
2. Lower Case – लाइन या पैराग्राफ का पहला अक्षर छोटा करने के लिए |
3. UPPERCASE – लाइन या पैराग्राफ का पूरा अक्षर कैपिटल करने के लिए |
4. Capitalize Each Word –पहला अक्षर कैपिटल करने के लिए |
5. Toggle Case – लाइन या पैराग्राफ का पहला अक्षर छोटा करने के लिए |
Text Highlight Color – लाइन या पैराग्राफ पर कलर करने के लिए इसका उपयोग कर सकते हैं |
Font Color – टेक्स्ट या नंबर को कलर करने के लिए फॉण्ट कलर का उपयोग कर सकते हैं |
Clear Formatting –इसका उपयोग टेक्स्ट या नंबर पर से सभी तरह की फॉर्मेटिंग हटाने के लिए कर सकते हैं | क्लियर फॉर्मेटिंग का शॉर्टकट की Ctrl+ Space bar होता है |
Paragraph
इस Group में Paragraph को Set करने से संबंधित Commands होती है. इनके द्वारा आप Paragraph का Indent, Lines के बीच की ऊँचाई (Space), Alignment आदि को Set कर सकते है. इसके अलावा आप List, Sorting, Text में Border, Shadings भी लगा सकते है.

पैराग्राफ ग्रुप में टेक्स्ट लाइन या पैराग्राफ और नंबर को फॉर्मेटिंग करने के सभी लेआउट उपलब्ध है |
Bullets – अगर आप बुल्लेट्स लगा कर लिखना चाहते है तो बुल्लेट्स का उपयोग कर सकते हैं |
Numbering – अगर आप बुल्लेट्स के आलावा Number लगा कर लिखना चाहते है तो Number का उपयोग कर सकते हैं, और अगर आपको अलग-अलग तरह के पॉइंट के अंदर पॉइंट लिखना है तो आप Multilevel List का उपयोग कर सकते हैं |
Alignment – माइक्रोसॉफ्ट वर्ड में एलाइनमेंट मुख्यतः चार प्रकार के होते है | एलाइनमेंट का उपयोग डॉक्यूमेंट में लिखने के लिए किया जाता है, एलाइनमेंट हमें यह दर्शाता है कि हम फाइल में काम करेंगें तो वह किस साइड से आरम्भ होगा | तो आइये जानते है इन चारों एलाइनमेंट के बारे में …
1. Left Alignment (Ctrl+L) – लेफ्ट एलाइनमेंट का उपयोग लेफ्ट साइड से लिखने के लिए करते हैं | लेफ्ट एलाइनमेंट का उपयोग करने के लिए इस पर क्लिक करें या अपने कीबोर्ड से सीधे कण्ट्रोल के साथ एल दबाएँ (Ctrl+L) .
2. Centre Alignment (Ctrl+E) – सेंटर एलाइनमेंट का उपयोग सेण्टर साइड से लिखने के लिए करते हैं | सेंटर एलाइनमेंट का उपयोग करने के लिए इस पर क्लिक करें या अपने कीबोर्ड से सीधे कण्ट्रोल के साथ ई दबाएँ (Ctrl+E) .
3. Right Alignment (Ctrl+R) – राईट एलाइनमेंट का उपयोग राईट साइड से लिखने के लिए करते हैं | राईट एलाइनमेंट का उपयोग करने के लिए इस पर क्लिक करें या अपने कीबोर्ड से सीधे कण्ट्रोल के साथ आर दबाएँ (Ctrl+R) .
4. Justify Alignment (Ctrl+J) – Justify यह एलाइनमेंट सबसे अलग है, जब आप कोई पैराग्राफ अपने फाइल में देखते है ध्यान से तो उसमें कुछ लाइन इधर-उधर नजर आते है यानि आगे-पीछे इन्हें बराबर एक कतार में करने के लिए Justify एलाइनमेंट का उपयोग किया जाता है, इसे करने के लिए पैराग्राफ को सेलेक्ट करें और Justify पर क्लिक करें या अपने कीबोर्ड से सीधे कण्ट्रोल के साथ जे दबाएँ (Ctrl+J) .
Line Spacing – इसका उपयोग कर आप अपने पैराग्राफ के बीच स्पेस दे सकते है | बैसे तो नार्मल लाइन speacing 1.15 होता है, और यह अपने आप सेट होता है लेकिन अगर आप लाइन Spacing बढ़ाना या घटाना चाहते है तो आप यहाँ से चुन सकते हैं | इसके लिए आप कीबोर्ड से कण्ट्रोल के साथ ऊपर के नंबर में से 2 या 5 दबा कर भी डायरेक्ट बढ़ा सकते हैं |
Shading – शेडिंग यानि कलर करना अगर आप किसी लाइन या पैराग्राफ पर शेडिंग कलर करना चाहते है तो इसका उपयोग कर सकते हैं |
Bottom Border – बॉटम बॉर्डर पैराग्राफ या लाइन को बॉर्डर में करने के लिए आप बॉर्डर का उपयोग कर सकते है | इसमें आपको अलग-अलग तरह के कई तरह के बॉर्डर मेल जायेंगें |
Decrease Indent – इससे आप पैराग्राफ या लाइन को लेफ्ट साइड में खिसका सकते हैं
Increase Indent – इससे आप पैराग्राफ या लाइन को राईट साइड में खिसका सकते हैं
Sort – सॉर्ट का उपयोग कर आप किसी भी लाइन पैराग्राफ या किसी नाम को Ascending या
Descending कर सकते हैं |
Show/Hide – शो और हाईड का उपयोग पैराग्राफ देखने के लिए किया जाता है | जब आप इस पर क्लिक करेंगें तो यह आप दिखाएगा कि आपके फाइल में पैराग्राफ कहाँ पर खत्म हो रहा है |
Styles
इस Command के द्वारा Documents में Styles को लगाया जाता है. Styles Command में कुछ बनी बनाई Document Styles होती है. इनमें पहले से ही Font, Font Size, Font Color, Headings आदि Set होते है.

Editing
Edit Group में 3 Commands होती है. Find Command के द्वारा MS Word Document में उपलब्ध किसी शब्द/वाक्य विशेष को खोजा जाता है. Replace Command से आप MS Word Document में उपलब्ध किसी भी शब्द के स्थान पर कोई दूसरा शब्द लिख सकते है. आपको सिर्फ एक ही बार शब्द बदलना पडता है, और उस शब्द की जगह पर दूसरा शब्द लिख जाता है. और Select Command के द्वार Document में उपलब्ध Text को एक साथ Select किया जा सकता है.








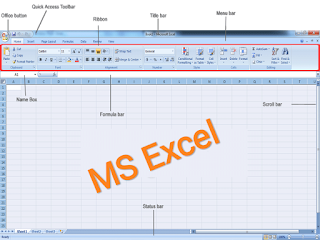
Comments
Post a Comment