MS Word - Insert Tab
MS Word के Insert Tab
इन्सर्ट टैब में आपको वो चीजे मिलेगी जिन्हें आप अपने डॉक्यूमेंट में जोड़ना चाहते है जब एक डॉक्यूमेंट में इमेज, या फिर कोई आर्ट बनाना होता है तो इन्सर्ट टैब का उपयोग करते है , यदि हम डॉक्यूमेंट में हैडर, फूटर, पेज नंबर, और टेबल जोड़ना चाहते है तो वह भी हमे इन्सर्ट टैब में मिलेगा
1. Insert Tab → Pages :
इन्सर्ट टैब के पेजेज के बारे में जानते है की इस आप्शन में क्या हमारी जरूरत की चीज है
Cover Page :
कवर पेज की की जरूरत हमे तब पड़ती है जब हम ms वर्ड में कोई डॉक्यूमेंट या बुक लिख रहे हो ताकि हमारे द्वरा लिखे गये बुक को एक कवर दे सके जिससे बुक दिखने में अच्छा लगे.
Blank Page :
ब्लेंक पेज का मतलब एक और खाली पेज जिसमे कुछ नही लिखा होता है.
Page Break :
पेज break का भी मतलब एक और पेज होता है आसान शब्दों में कहू तो दोस्तों ब्लेंक पेज और पेज break का मतलब एक ही होता है.
2. Insert tab → Tables :
इन्सर्ट टैब में टेबल सबसे महत्वपूर्ण फीचर होता है क्योकि एक डॉक्यूमेंट में टेबल का बहुत ही महत्व होता है तो इसके लिए आपको टेबल के आप्शन में जाकर टेबल सेलेक्ट करना होगा.
टेबल सेलेक्ट करने से पहले आपको ये decide करना होगा की हमे कितने row , coloumn कितने चाहिए फिर सेलेक्ट करके आप एक टेबल बना सकते है. यहाँ पर आप तीन अलग अलग तरीके से टेबल बना सकते है | टेबल आप्शन के नीचे दिखने वाले एरो पर पर क्लिक करने से ये आप्शन ओपन हो जाते है | टेबल क्रिएट करते हैं तो tab बटन के अंतर्गत Design , layout, contextual टैब दिखाई देता है आप डिजाइन और लेआउट द्वारा टेबल को मनपसंद बना सकते हैं।
Design Tab
डिजाइन टैब को तीन ग्रुप में डिवाइड किया गया है पहला ग्रुप टेबल स्टाइल ऑप्शन(Table style option ), दूसरा टेबल स्टाइल(Table Style ) तीसरा draw table होता है इन तीनों ग्रुपों के अंतर्गत कुछ कमांड होते हैं जिसके द्वारा अपने मनपसंद टेबल को डिजाइन कर सकते हैं और
Layout Tab
लेआउट टैब द्वारा डॉक्यूमेंट में इंसर्ट किए गए टेबल की लेआउट से संबंधित कार्य कर सकते हैं लेआउट टैब को 6 ग्रुप में डिवाइड किया गया है क्रमशः टेबल(Table ), रो और कॉलम(row and Column) मर्ज(Merge) सेल साइज(Cell Size )एलाइनमेंट(Alignment) डाटा(Data ) है।
टेबल ग्रुप के अंतर्गत तीन कमांड उपलब्ध होते हैं फर्स्ट सिलेक्ट कमांड जिसके अंतर्गत इंसर्ट किए गए टेबल की सेल कॉलम रो को सेलेक्ट कर सकते हैं यह कार्य आप आप माउस से अपनी इच्छा अनुसार किसी रो कॉलम या सेल को आसानी से सेलेक्ट कर सकते हैं ।
दूसरा ऑप्शन ब्लू ग्रिडलाइंस है जिसके द्वारा आप ग्रिडलाइंस को देख सकते हैं तीसरा कमांड प्रॉपर्टी है जिसके द्वारा टेबल की प्रॉपर्टी बॉक्स को इंसर्ट कर टेबल की रो कॉलम की साइज को कम और अधिक अपनी इच्छा, अनुसार उसकी ऊंचाई और चौड़ाई को सेट कर सकते हैं
रो और कॉलम(row and Column):-
लेआउट टैब का रो और कॉलम से जिसके अंतर्गत Delete, insert above, इंसर्ट बिलो, इंसर्ट लेफ्ट, इंसर्ट राइट कमांड्स होते हैं इन कमांड के द्वारा आप टेबल में किसी रो आलम को डिलीट कर सकते हैं किसी के ऊपर नीचे या कालम के left , right नया कलम रो इंसर्ट कर सकते हैं और डिलीट भी कर सकते हैं।
मर्ज(Merge):-
टैब के तीसरा ग्रुप मर्ज होता है इसके अंतर्गत तीन कमांड उपलब्ध होते हैं मर्ज सेल्स split सेल्स, स्प्लिट टेबल, मर्ज सेल्स कमांड के द्वारा आप दो या दो से अधिक सेल्स को मर्ज कर सकते हैं अर्थात उनको आपस में मिलाकर एक ही सेल बना सकते हैं। split कमांड के द्वारा आप टेबल के सेल को कई भागों में बांट सकते हैं अगला कमांड स्प्लिट टेबल है जिसके द्वारा आप किसी टेबल को दो या दो से अधिक भागों में बांट सकते हैं जैसे आपने स्प्लिट सेल्स के द्वारा किसी सेल को बांटा था उसी तरह टेबल को भी बांट सकते हैं।
सेल साइज(Cell Size):-
ग्रुप सेल साइज है जिसके द्वारा आप किसी सेल को उसकी हाइट और उसकी चौड़ाई अपनी इच्छा अनुसार सेट कर सकते हैं कि उस सेल का चौड़ाई और लंबाई कितना रखना है।
एलाइनमेंट(Alignment):-
अगला ग्रुप अलाइनमेंट है इस ग्रुप के द्वारा आप टेबल में लिखे टेक्स्ट को सेल में लिखा गया टेक्स्ट उस सेल के किस हिस्से में अर्थात ऊपर नीचे दाएं बाएं रखना चाहते हैं जैसे आप एलाइनमेंट कमांड के द्वारा अपने टेस्ट को दाएं बाएं ऊपर नीचे सेट करते हैं सेम उसी तरह टेबल में सेल के अंतर्गत लिखे गए टेक्स्ट को उसकी पोजीशन में रख सकते हैं।
डाटा(Data):-
जैसा आप जानते हैं इस टैब का आखरी ग्रुप डाटा है जिसके अंतर्गत short , Repeat Header Row, convert to text formula command है।
Short:-
शार्ट कमांड के द्वारा टेबल में लिखे गए टेक्स्ट या किसी फील्ड की डाटा को एसेंडिंग ऑर्डर डिसेंडिंग ऑर्डर में सॉर्ट कर सकते हैं अर्थात अल्फाबेटिकल ए से जेड या जेड से एक तरफ कर सकते हैं।
Repeat Header Row :-
दूसरा कमांड रिपीट हेड र इस कमांड द्वारा आप टेबल के प्रत्येक रो में हेडर लगा सकते हैं और अगला कमांड कन्वर्ट टू टेक्स्ट द्वारा आप किसी टेक्स्ट को टेबल में कन्वर्ट कर सकते हैं।
Formula:-
अगला कमांड और लास्ट कमांड फॉर्मूला है इस कमांड द्वारा आप टेबल में टाइप किए गए नंबरों को जोड़ घटाना गुणा भाग अर्थात अर्थमैटिकल कैलकुलेशन कर सकते हैं इसके लिए आपको फॉर्मूला का ज्ञान होना आवश्यक है जो लोग एम.एस एक्सल को समझते हैं वे बहुत आसानी से यह कार्य कर सकते हैं
3. Insert Tab → Illustrations :
Picture :
इस आप्शन में आपको पिक्चर / इमेज सेलेक्ट करने का आप्शन मिलेगा जैसे हमने कोई डॉक्यूमेंट बनायीं है और उसमे कोई इमेज की जरूरत है तो हम इमेज यहाँ से ले सकते है और इसमें वही इमेज show करेंगे जो आपके pc में होंगे.| पिक्चर इन्सर्ट करते ही दो और टेब आपके मेनू बार मे दिखने लगेगे
Clip Art :
क्लिप आर्ट भी एक तरह का इमेज सिलेक्शन आप्शन ही है लेकिन पिक्चर में जो हमे इमेज show करता है वो pc में रहता है लेकिन क्लिप आर्ट में बहुत सारे इमेज show करते है जो pc में पहले से ही इन्सटाल्ड होते है जो सिर्फ क्लिप आर्ट ओपन करने पर ही आता है.
क्लिप आर्ट में आपको कोई भी इमेज मिल सकती है इसके लिए आपको यहाँ पर टाइप करना होगा फिर क्लिक उसके बाद आपको जो इमेज पसंद होगा वो माउस की मदद से पॉइंटर से सेलेक्ट करना होगा.
Shapes :
इस सेक्शन में आपको हर तरह का shapes मिलेंगे जो आपको चाहिए फॉर example, स्टार, त्रंगेल, रेक्टंगेल, कोन, एर्रो, क्लाउड shapes etc.
SmartArt :
smartart में आपको कुछ ऐसे ग्राफ़िक इमेजेज मिलेंगे जो आपके द्वरा बनाये गये डॉक्यूमेंट को और भी प्रभाभित बना सकता है.
Chart :
ये सेक्शन आपको ग्राफ से जुड़े पार्ट्स मिलते है जिसे आसान भाषा में चार्ट या ग्राफ कहते है. ये सेक्शन एक कॉम्बिनेशन डाटा को बहुत ही clearfiy करके बताता है की ये डाटा क्या है.
4. Insert Tab → Link :
Hyperlink :
अक्सर आपने नेट पर कोई न कोई आर्टिकल जरूर रीड करते होंगे लेकिन कभी कभी ऐसा होता है की उसी आर्टिकल में कोई और आर्टिकल का लिंक ऐड होता है और हम उसपे क्लिक कर देते है जिससे हम किसी दुसरे साईट पर पहुच जाते है जबकि हमने उस साईट को सर्च ही नही किया था ठीक वैसा ही ms word में हाइपरलिंक करता है.
वो कैसे?
मान लीजिये की आपने एक फाइल बनायीं थी जो बहुत ही पुराणी हो चुकी है ठीक उसके कुछ समय बाद अपने दूसरी फाइल बनायीं लेकिन उस फाइल में अपने पुराणी बलि फाइल का हाइपरलिंक ऐड कर लिया |
कुछ दिन बाद आपको पुराणी बलि फाइल्स की जरूरत पड़ गयी लेकिन आप उसे खोज नही पा रहे है क्योकि आपको उस फाइल का नाम याद नही है बल्कि उसके बाद बलि फाइल का नाम याद है तो आप उस फाइल में जाकर आपको ये देखन होगा की हमने हाइपरलिंक कहा बनायीं थी और जैसे ही आप उसपे क्लिक करेंगे तो आप पुराने बाले फाइल्स पर पहुच जाओगे.
सिंपल कहने का मतलब ये है की हाइपरलिंक एक पेज को दुसरे पेज से लिंक्ड यानि की जोड़ता है ताकि आप एक जगह से दुसरे जगह जम्प कर सके.
Bookmark :
अगर अपने क्रोम ब्राउज़र यूज़ किया होगा तो बुकमार्क के बारे में जरूर जानते होंगे क्योकि इन्टरनेट की दुनिया में बुक मार्क का बहुत ही बड़ा योगदान है वो कैसे.
मान लेते है इन्टरनेट पर हमने कुछ आर्टिकल पढ़ा जो हमे बहुत पसदं आया तो हम उस आर्टिकल को बुकमार्क कर देते है ताकि अगर हमे दुबारा उस आर्टिकल को पढने की जरूरत पड़ी तो उसे इन्टरनेट पर खोजना न पड़े बल्कि बुकमार्क सेटिंग में जाकर सीधे उसे ओपन कर ले.
ठीक वैसे ही ms वर्ड में बुकमार्क काम करता है, इसमें भी आप बुकमार्क कर सकते है लेकिन ms word में आप स्पेशल word के तौर पर कर सकते है जबकि इन्टरनेट पर इंटरेस्ट के तौर पर.
Cross-reference :
मान लेते है की हमने कोई डॉक्यूमेंट बनायीं है जो काफी महत्पूर्ण डॉक्यूमेंट है जिसे हमने 10 पेज में बनाया है तो फर्स्ट पेज में हमने कुछ इम्पोर्टेन्ट बाते लिखी है लेकिन इसी डॉक्यूमेंट के सातवे पेज पर फर्स्ट पेज से रिलेटेड बाते लिखी हुई है जो आपस में एक दुसरे को जोड़े रखती है और जो उस डॉक्यूमेंट को पढ़ रहा है वो भी चाहता है की हम पहले पेज के बाद सीधे सातवे पेज पर पहुच जाए तो वो कैसे जायेंगे तो इस सिचुएशन में cross-reference की मदद से डायरेक्ट वहाँ पहुच सकता है. जस्ट लाइक जम्प. एक पेज से दुसरे पेज पर लेकिन उसी डॉक्यूमेंट में न की किसी और डॉक्यूमेंट में.
5. Insert Tab → Header&Footer :
तो दोस्तों इस सेक्शन को तो नही लेकिन हैडर को हमने homepage पर भी बताया था लेकिन आज हम इसके बारे में पुरे डिटेल्स से जानेंगे.
Header :
हर पेज में एक हैडर होता है जिसे हम पेज का सबसे उपरी हिस्सा कहते है जिसमे हम डॉक्यूमेंट से जुड़े बाते या उसका इम्पोर्टेन्ट हैडलाइन लिखा करते है जैसे पेज नंबर, डॉक्यूमेंट किस बारे में है.
Footer :
फूटर भी हैडर के जैसा होता है जो पेज के सबसे निचे में होता है फूटर में आप वो चीजे लिख सकते है जो आप हैडर में भी लिख सकते है. फूटर और हैडर में कोई भी कार्य करने के लिए हमे माउस से दो
बार लेफ्ट बटन क्लिक करना होगा ताकि हम उस एरिया में वर्क कर सके.
Page Number :
अपने कभी गौर किया होगा की कॉपी या किताब में निचे या उपर की तरफ में पेज नंबर लिखा होता है जिसका मतलब ये होता है की हम किस पेज पर है ठीक वैसा ही ms word में होता है इसमें में भी हम पेज नंबर ऐड कर सकते है जिसमे हमे कुछ आप्शन दिए होते है जैसे टॉप बॉटम, margins, etc.
6. Insert → Text :
Text :
टेक्स्ट बॉक्स एक खाश तरह का बॉक्स दिया गया है जिसकी मदद से हम अपनी डॉक्यूमेंट में किसी टेक्स्ट को लग तरह से लिख सकते है जबकि अगर हम बिना टेक्स्ट बॉक्स की मदद से लिखने की कोसिस करेंगे तो नही लिख पाएंगे.
Quick Parts :
क्विक पार्ट्स को हम तभी उपयोग कर सकते है जब हम Ms word में कोई भी वर्क बार बार कर रहे है जैसे की किसी टेक्स्ट को बार बार लिख रहे है या पेज, टाइटल, ऑथर नाम, या कोई बाद में काम आनेवाला चीजो को हम क्विक पार्ट्स में डाल सकते है ताकि हमे जरूरत पड़ने पर जल्दी मिल सके. या फिर हम किसी ऐसे वर्ड या टाइटल को लिख रहे है जो बार बार यूज़ हो रहा है तो हम उसे क्विक पार्ट्स की मदद से लिख सकते है | जिससे हमे लिखने में थोडा कम टाइम लगेगा.
WordArt :
ये सेक्शन एक तरह से आर्ट के लिए दिया गया है जिसका यूज़ करके हम अपने डॉक्यूमेंट को और भी सुन्दर बना सकते है.
Drop Cap :
ड्राप कैप कैप ये किसी भी डॉक्यूमेंट के साथ जोड़ दिया जाए तो डॉक्यूमेंट का एक अलग ही लेवल होता है चलिए देखते है.
अपने देखा की हमने ड्राप कैप की मदद से ड्राप शब्द को ओरो शब्द से बड़ा किया जिससे टेक्स्ट काफी देखने में अच्छा लग रहा है इसके लिए आपको किसी टेक्स्ट को सेलेक्ट करना होगा फिर ड्राप कैप के आप्शन पर जाकर सेलेक्ट करना होगा की आपको ड्राप कैप कहा पर चाहिए.
Signature Line :
सिग्नेचर लाइन ये एक तरह का सर्विस है जो Ms word हमे प्रोवाइड कराती है लेकिन पेड और फ्री कभी कभी ऐसा होता है की हम जो डॉक्यूमेंट बनाते है तो उसमे सिग्नेचर करना जरूरी होता है तो ऑनलाइन और ऑफलाइन सिग्नेचर की सुबिधा इसमें उपलब्द है जिससे हम आसानी से कर सकते है.
Date & Time :
इस सेक्शन में इंग्लिश और हिंदी में current date एंड time show करती है जब हम कोई डॉक्यूमेंट बनाते है या फिर Ms word पर कोई कार्य करते है तब .
Object :
हम जब भी किसी डॉक्यूमेंट में कोई इमेज या किसी तरह का ग्राफ़िक इन्सर्ट करते है तो उसे ऑब्जेक्ट कहते है.
7. Insert Tab → Symbols :
Equation :
इस सेक्शन में आपको math से रिलेटेड equation मिलेंगे ताकि आप जब कोई maths ms word में साल्व्ड कर रहे हो तो ये आपकी मदद करेगा.
Symbol :
ये सेक्शन भी मैथ से रिलेटेड चीजे हमे प्रोवाइड कराता है जो सिर्फ maths में ही यूज़ होते है लेकिन कभी कभी डॉक्यूमेंट में भी इस तरह का सिंबल चाहिए होते है जो हम यहाँ से ले सकते है.






























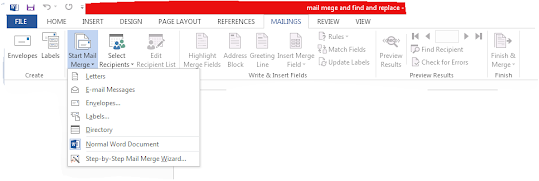
Comments
Post a Comment