Page Layout Tab
Page Layout Tab in MS Word
एमएस वर्ड के पेज लेआउट टैब में Theme, page setup, background, paragraph, arrange Group पाए जाते हैं अब प्रत्येक ग्रुप के अंतर्गत जो कमांड उपलब्ध हैं उनकी डीटेल्स जानकारी ग्रुपवाइज नीचे दिया गया है.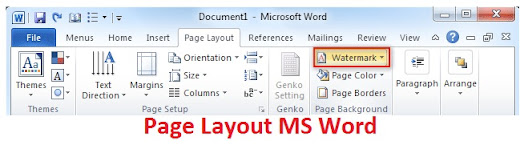 |
Theme Group
थीम ग्रुप के अंतर्गत दिए गए theme के द्वारा अपने डॉक्यूमेंट के पेज में लिखे गए मैटर को अलग अलग थीम्स लगा सकते हैं इस ग्रुप के अंतर्गत विभिन्न प्रकार के पहले से ही मौजूद थीम्स होते हैं जिसे आप अपने डॉक्यूमेंट में अप्लाई कर मनपसंद डॉक्यूमेंट को सजा सकते हैं इस ग्रुप के अंतर्गत थीम्स के साथ कलर, Font,और इफेक्ट्स कमांड होते हैं आप चाहे तो अपने डॉक्यूमेंट में यह अलग-अलग अप्लाई कर सकते हैं अप्लाई करने के लिए आपको सबसे पहले अपने डॉक्यूमेंट में कुछ मैटर लिखना होगा उसके बाद उसे सेलेक्ट करना होगा पेज लेआउट टैब में theme ग्रुप के अंतर्गत दिए गए कमांड को उपयोग करके अलग-अलग थीम लगा सकते हैं.Page Setup Group
पेज सेटअप ग्रुप के अंतर्गत पेज की सेटिंग करने के लिए विभिन्न प्रकार के कमांड होते हैं जैसे Margins ओरियंटेशनI(Orientation), साइज (Size),कॉलम (Column),ब्रेक(Break) लाइन नंबर(line Number), hyphenation mark इस ग्रुप में कॉर्नर पर पेज सेटअप लांचबॉक्स भी होता है जिस पर क्लिक करके आप पेज सेटअप विंडो को ओपन कर सकते हैं और वहीं से पेज की सभी प्रकार की सेटिंग कर सकते हैंMargins
मार्जिन कमांड के द्वारा आप अपने डॉक्यूमेंट के पेज की मार्जिन को सेट कर सकते हैं अर्थात आप पेज के चारों तरफ कितना छोड़कर लिखना चाहते हैं उसकी सेटिंग यहीं से कर सकते हैं कमांड के ड्रॉप डाउन बटन पर क्लिक करेंगे तो आपके सामने विभिन्न प्रकार के पहले से ही कुछ मार्जिन दिए गए रहते हैं जिसे डायरेक्ट आप वहीं से चुनकर अपने डॉक्यूमेंट के पेज की मार्जिन को सेट कर सकते हैं इसके अलावा आप अपनी इच्छा अनुसार मार्जिन सेट करने के लिए कस्टम मार्जिंस पर क्लिक करना होगा जिस पर क्लिक करने के बाद पेज सेटअप का विंडो ओपन होगा आप वहीं से टॉप, बॉटम, लेफ्ट , राइट की सेटिंग कर सकते हैं और यहीं पर आपको गटर कि सेटिंग भी कर सकते हैं गटर का मतलब होता है मार्जिन के अलावा छोड़ा गया वह भाग जहां पर डॉक्यूमेंट page की बैंडिंग की जाती है आप चाहे तो यहीं से पेज की header, footer and पेपर साइज आज की सभी सेटिंग कर सकते हैंOrientation
इस ऑप्शन के द्वारा आप अपने डॉक्यूमेंट के पेज को portrait मतलब vertical Landscape मतलब horizontal के रूप में कर सकते है.Size
इस कमांड के द्वारा आप अपने डॉक्यूमेंट के पेज की पेपर साइज तय कर सकते हैं इसके अंतर्गत विभिन्न प्रकार के पेपर का इंटरनेशनल साइज उपलब्ध रहता है जैसे A4, A5, A3, Legal etc इसके अलावा कस्टम पेपर साइज में जाकर आप अपने डॉक्यूमेंट के पेज को कितना लंबा और कितना चौड़ा रखना चाहते हैं यह तय कर सकते हैं.Break
इस कमांड के द्वारा आप अपने डॉक्यूमेंट में नेक्स्ट पेज नेक्स्ट काला नेक्स्ट ले सकते हैं अर्थात आप अपने एक पेज से दूसरे पेज एक कॉलम से दूसरे कॉलम एक टेक्स्ट रैपिंग से दूसरे टेक्स्ट रैपिंग में जा सकते हैं.Line Number
इस कमांड का उपयोग अपने डॉक्यूमेंट के pages को नंबरिंग करने के लिए किया जाता है. line numbers commands पर जब आप क्लिक करेंगे तो इसके अंतर्गत कई ऑप्शन आपको दिखाई देगा जैसे continuous, restart each page, restart each section. Suppers for current paragraph, line numbering option. आप ऑप्शन का प्रयोग करके डॉक्यूमेंट के पेज को कंटीन्यूअस अर्थात लगातार पेज को नंबरिंग कर सकते हैं इसी तरह आप चाहे तो restart each page ऑप्शन द्वारा प्रत्येक पेज से नंबरिंग की शुरुआत कर सकते हैं आप चाहे तो restart each section द्वारा डॉक्यूमेंट के पेज को सेक्शन के अनुसार नंबरिंग कर सकते हैं इस तरह से डॉक्यूमेंट के पेज को नंबरिंग करने के लिए इसमें जो ऑप्शन उपलब्ध होते हैं ऑप्शन द्वारा आप जैसा चाहे वैसा अपने डॉक्यूमेंट के पेजेस को नंबरिंग कर सकते हैंHyphenation option
इस कमांड द्वारा आप अपने डॉक्यूमेंट के पेज को जो भी मैटर लिखे हुए हैं उस मैटर में किसी स्थान पर हाई फैशन मार्क लगाना चाहते हैं तो आप लगा सकते हैं इसके लिए इस कमांड के अंतर्गत कुछ ऑप्शन होते हैं ऑटोमेटिक, मैनुअल automatic option को यदि आप चेक कर देते हैं तो एमएस वर्ड में जहां पर एमएस वर्ड आवश्यकता समझेगा वहां पर डिफॉल्ट hyphenation mark लग जाएगा यदि आप मैनुअल ऑप्शन को चुनते हैं तो तब आप जहां पर hyphenation mark चाहते हैं वहां पर लगा सकते हैं hyphenation - साइन होता है.Page Background
page layout tab मैं page background Option होता है जिसके अंतर्गत वाटर मार्क पेज कलर पेज बॉर्डर की सेटिंग की जाती है इन कमांड्स के बारे में नीचे डीटेल्स जानकारी दें दी गई है.Watermark
इस कमांड का प्रयोग करके आप अपने डॉक्यूमेंट के पेज की उसके बैकग्राउंड में कोई भी टेक्स्ट ग्राफिक्स लगा सकते हैं जब आप इस कमांड पर क्लिक करेंगे तो उसके टेंपलेट्स में पहले से ही कुछ वाटर मार्क दिया गया रहता है जैसे DO NOT COPY, CONFIDENTAL आदि यदि आप कस्टम वर्क वाटर मार्क के द्वारा आप चाहे तो यहीं से आप कुछ लिखकर पेज के बैकग्राउंड में लगा सकते हैं वाटर मार्क की तरह यदि आप यहां से चाहे तो अपने बैकग्राउंड में पेज मैं कोई भी फोटो लगा सकते हैं जब आप इस कमांड पर क्लिक करेंगे तो आपके सामने प्रिंटेड वाटर मार्क का एक विंडो ओपन होगा जिसके अंतर्गत नो वाटर मार्क पिक्चर वाटर मार्क टेक्स्ट वाटर मार्क ऑप्शन होता है जहां से आप अपने पेज के बैकग्राउंड में watermark लगा सकते हैं.page color
पेज कलर कमांड के द्वारा आप अपने डॉक्यूमेंट के पेज को मनचाहा कलर में कर सकते हैं और पेज में पिक्चर टेक्सचर पेटर्न आदि पेज के बैकग्राउंड में लगा सकते हैं और उसका अलग अलग इफेक्ट दे सकते हैं आपको यहीं से चाहे तो अपने डॉक्यूमेंट के पेज को 2 कलर के कंबीनेशन द्वारा कलर दे सकते हैं आप इस कमांड पर जब क्लिक करेंगे तो कई ऑप्शन दिखाई देगा जिसमें fill effect ऑप्शन पर क्लिक करेंगे तो हिल इफेक्ट का विंडो ओपन होगा जहां से आप सभी तरह के जो उपरोक्त बताए गया है सेटिंग कर सकते हैं.Page Border
इस ऑप्शन द्वारा आप अपने डॉक्यूमेंट के पेज को bordering कर सकते हैं जब आप इस कमांड पर क्लिक करेंगे तो आपके सामने एक बॉर्डर एंड शेडिंग का window open होगा.Paragraph group
एमएस वर्ड के पेज लेआउट टैब में पैराग्राफ ग्रुप का प्रयोग डॉक्यूमेंट की पेज की इंडेंट और दो लाइनों के बीच के स्पेसिंग को कम और अधिक करने के लिए किया जाता है इस ग्रुप के अंतर्गत इंडेंट और स्पेसिंग दो कमांड होते हैं इंडेंट के द्वारा रूलर में उपस्थित लेफ्ट और राइट इंडेंट से पेज की पैराग्राफ और मार्जिन सेट करने के लिए किया जाता है तथा स्पेसिंग कमांड के द्वारा डॉक्यूमेंट के पेज में लिखे टेक्स्ट की दो लाइनों की बीच की दूरी को आप अपनी इच्छा अनुसार सेट कर सकते हैं आप पैराग्राफ्स लांचबॉक्स पर क्लिक करके पैराग्राफ विंडो ओपन होगा जहां से आप पेज से संबंधित सभी प्रकार की सेटिंग कर सकते हैं जैसे एलाइनमेंट का इंडेंट का और spacing काArrange group
अरेंज ग्रुप के अंतर्गत निम्न कमांड होते हैं जो क्रमशः position, bring to front, send to back, text wrapping, align, group, rotate.इस ग्रुप में उपलब्ध कमांड जो उपरोक्त दिया गया है इनका उपयोग डॉक्यूमेंट के पेज में जब किसी पिक्चर ऑब्जेक्ट या कोई शेप इंसर्ट करते हैं तो उसको अरेंज करने के लिए इन सभी कमांड्स का प्रयोग किया जाता है जिसमें पोजीशन कमांड के द्वारा किसी भी पिक्चर को उस पेज के किस पोर्शन पर रखना चाहते हैं उसके पोजीशन सेट कर सकते हैं उसी तरह bring to front का प्रयोग जब किसी पिक्चर को एक दूसरे के ऊपर नीचे रखना चाहते हैं यह दोनों कार्य कर सकते हैं bring to front द्वारा किसी पिक्चर को ऊपर लाने के लिए और send to back कमांड के द्वारा किसी पिक्चर पिक्चर को या shape को उस पिक्चर के back ले जाने के लिए किया जाता है
Text wrapping
text rapping command बहुत ही महत्वपूर्ण होता है डॉक्यूमेंट में लिखे गए टेक्स्ट के बीच में कोई भी पिक्चर किस तरह से सेट करना चाहते हैं यह सारे कार्य बहुत आसानी से कर सकते हैं इसमें निम्न ऑप्शन होते हैं जैसे in line with text, square, tight, behind text, in front of text, top and bottom, through, edit wrap point, more layout option.उपरोक्त ऑप्शन का प्रयोग करके डॉक्यूमेंट के पेज में इंसर्ट किए गए पिक्चर और ऑब्जेक्ट को टेक्स्ट के बीच या ऊपर नीचे दाएं बाएं रखना चाहते हैं यह सारे कार्य बहुत आसानी से कर सकते हैं इन कमांड पर आप जाएंगे तो आप देखेंगे की उसका प्रीव्यू दिखाता है जैसा कमांड है हर कमांड का प्रयोग प्रीव्यू उसके साथ ही लगा रहता है जिसे देख कर आप आसानी से समझ सकते हैं.
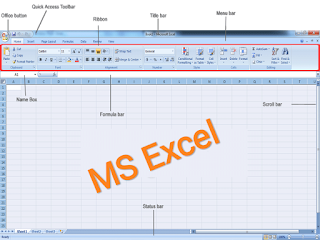

Comments
Post a Comment