Power point presentation
Slides
Slides Group का काम Current Presentation में
बदलाव करने के लिए किया जाता है. इस Group में मुख्य रूप से New Slide,
Layout, Reset, और Delete आदि बटन होते है. New Slide बटन
के द्वारा Current Presentation में New Slide जोडने के लिए
किया जाता है. इसके द्वारा आप एक नई Slide अपनी Presentation में
Add कर सकते है. Layout Command के द्वारा Presentation में
से किसी एक या अधिक Slides का Layout Change किया
जाता है. जिस Slide को आप Select करेंगे. उसी Slide
का Layout
बदल
जाएगा. Reset Command के द्वारा किसी Slide में की गई Formatting,
Slide Position, Side आदि को Reset मतलब Default
किया
जाता है. यानि जैसे आपकी Slide पहले थी. बिल्कुल वैसी बन जाती है.
अंतिम कमांड Deleteका उपयोग Presentation से किसी Slide
को Delete
करने
के लिए किया जाता है. आप जिस Slide को Delete करना चाहते है.
पहले उसे Select करे. और फिर उस Slide को Presentation
से Delete
करें.
Font
Font Group में उपलब्ध Commands के जरीए PowerPoint
Presentation में उपलब्ध Slides में Text की Formatting
की
जाती है. इसमें आपको Font Family, Font Size, Font Style आदि को Change
करने
के लिए Commands दी होती है. इन Commands के जरीए आप किसी
भी MS PowerPoint Document को अपने हिसाब से Format कर
सकते है. आप जिस भी Slide में अपना मन पसंद Font, Font
Size इस्तेमाल करना चाहते है. आप यहाँ से इसकी Setting कर
सकते है.
Paragraph
इस Group में Slides
Paragraph को Set करने से संबंधित Commands होती
है. इनके द्वारा आप Paragraph का Paragraph Alignment (Left,
Right, Center, Justify), Line Spacing के बीच की ऊँचाई (Space),
Columns को Set कर सकते है. आप यदि PowerPoint Slides में
List लगाना चाहते है, तो आप यहाँ से Bullet List और Number
List इस्तेमाल कर सकते है. इन कमांड के अलावा Paragraph Group में
Text Direction के द्वारा Text Orientation बदल
सकते है. Align Text के द्वारा Text Box में लिखे गए Text
का Alignment
Set किया
जाता है. Convert to SmartArt कमांड के द्वारा PowerPoint
Slides में लिखे गए Text को Smart Art में बदल सकते
है.
Drawing
Drawing Group का काम Slides में Insert
Pictures, Objects, Shapes आदि कि Setting करने के लिए
किया जाता है. आप Shapes में Color कर सकते है.
उनमें Effects Add कर सकते है. इसके अलावा आप यहाँ से Slides
में
Shapes भी Insert कर सकते है.
Editing
Home Tab में उपलब्ध Editing Group बहुत
काम का होता है. इस Group में 3 मुख्य Commands
होती
है. Find Command के द्वारा MS PowerPoint Document में
उपलब्ध किसी शब्द/वाक्य विशेष को खोजा जाता है. Replace Command से
आप PowerPoint Slides में उपलब्ध किसी भी शब्द के स्थान पर कोई दूसरा
शब्द लिख (Replace) सकते है. आपको सिर्फ एक ही बार शब्द बदलना पडता
है, और उस शब्द की जगह पर दूसरा शब्द लिख जाता है. और Select
Command के द्वार Presentation में उपलब्ध Text को एक साथ Select
किया
जा सकता है.
MS PowerPoint की Animation Tab का
उपयोग करना
इस Lesson में हम आपको MS
PowerPoint की Animations Tab के बारे में बताएंगे. MS
PowerPoint की Animations Tab को आप Keyboard से Alt+A
दबाकर
सक्रिय कर सकते है. या आप इसे Mouse द्वारा भी इस्तेमाल कर सकते है.
Animations Tab को कई Group में बांटा गया
है. प्रत्येक Group में एक कार्य विशेष से संबंधित Commands
होती
है. आप इन Commands को माऊस के द्वारा दबाकर इस्तेमाल कर सकते है.
नीचे हम आपको बताएंगे कि Animations Tab में कितने Group होते है?
और
प्रत्येक Group में उपलब्ध Commands का क्या कार्य
है?
Animations Tab के Groups के नाम और उनके
कार्य
Animations Tab में कुल 3 Group होते है. इन्हे
आप ऊपर दिखाए गए Screen Shot में देख सकते है. इन Groups का
नाम क्रमश: Preview, Animations, और Transition to This slideहै.
अब आप Animations Tab के Groups से तो परिचित हो
गए है. आइए अब प्रत्येक Group के कार्य को जानते है.
Preview
Preview कमांड का उपयोग PowerPoint
Presentations के लिए Create किए गए Animations तथा
Slide Transition को देखने के लिए किया जाता है. आपने जो Animation
अपनी
Presentation के लिए बनाया है. और आप जिस Transition में
उस Slide को देखना चाहते है. उसका Preview देखने के लिए इस
कमांड का इस्तेमाल किया जाता है.
Animations
इस कमांड के द्वारा Slide में
उपलब्ध Text या Objects (shapes, clip-arts,
pictures आदि) के लिए Animation Set किया जाता है. आप जिस Object या Text
के
लिए Animation Set करना चाहते है. उसे पहले Select करें.
और फिर उसके लिए Animation Set करें. आप प्रत्येक Object के
लिए अलग-अलग Animation Setting कर सकते है. आप चाहे तो Entrance,
Exit आदि की Setting भी कर सकते है. इसे Custom
Animation कहते है.
Transition to This Slide
इस कमांड के द्वारा Slide Transition को Set
किया
जाता है. आप यहाँ से अपने लिए उपयोगी Transition को चुनकर उसे Object
पर Apply
कर
सकत है. और उसका Preview देख सकते है. यदि आपको इस Transition
के
साथ Sound Add करनी है, तो उसे भी आप Transition
Soundकमांड के द्वारा जोड सकते है. और Transition Speed भी
अपने अनुसार Set कर सकते है.
MS PowerPoint की Slide Show Tab का
उपयोग करना
इस Lesson में हम आपको MS
PowerPoint की Slide Show Tab के बारे में बताएंगे. MS
PowerPoint की Slide Show Tab को आप Keyboard से Alt+S
दबाकर
सक्रिय कर सकते है. या आप इसे Mouse द्वारा भी इस्तेमाल कर सकते है.
Slide Show Tab को कई Group में बांटा गया
है. प्रत्येक Group में एक कार्य विशेष से संबंधित Commands
होती
है. आप इन Commands को माऊस के द्वारा दबाकर इस्तेमाल कर सकते है.
नीचे हम आपको बताएंगे कि Slide Show Tab में कितने Group होते है?
और
प्रत्येक Group में उपलब्ध Commands का क्या कार्य
है?
Slide Show Tab के Groups के नाम और उनके
कार्य
Slide Show Tab में कुल 3 Group होते है. इन्हे
आप ऊपर दिखाए गए Screen Shot में देख सकते है. इन Groups का
नाम क्रमश: Start Slide Show, Set Up, और Monitors है. अब आप Slide
Show Tab के Groups से तो परिचित हो गए है. आइए अब प्रत्येक Group
के
कार्य को जानते है.
Start Slide Show
इस Group में उपलब्ध Commands
के
द्वारा Slide Show को नियंत्रण किया जाता है. इस Group में
मुख्य रूप से 3 Commands होती है. पहली From Beginning कमांड
के द्वारा Slide Show पहली Slide से शुरू होता
है. दूसरी कमांड From Current Slide कमांड के द्वारा Slide Show उस Slide
से
शुरू होता है. जिस Slide पर हम वर्तमान में काम कर रहे है. यदि
आप इस तरह अपने Slide Show को नही चलाना चाहते है. तो आप Custom
Slide Show भी Set कर सकते है. इसके द्वारा आप अपनी मर्जी से Slide
Show को शुरू कर सकते है. और यदि आप किसी Slide को Slide
Show में दिखाना नही चाहते है, तो आप उस Slide को Hide भी
कर सकते हैं.

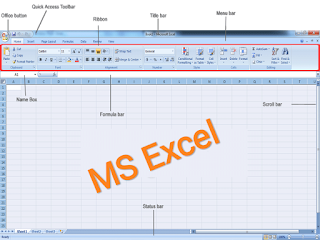
Comments
Post a Comment