Power point
MS PowerPoint
MS PowerPoint, जिसका पूरा नाम ‘Microsoft PowerPoint‘ है तथा इसे ‘PowerPoint‘ के नाम से भी जानते है, एक Presentation Program है, जो सूचनाओं को Slides format में कुछ मल्टीमीडिया विशेषताओं जैसे- फोटो एवं आवाज के साथ Open, Create, Edit, Formatting, Present, Share एवं Print आदि करने का कार्य करता है.Slide में डाटा को कई प्रकार के ग्राफ की मदद से लोगों को दर्शा सकते हैं. जब आप अपने डेटा को ग्राफिकल रूप में प्रजेंट करके लोगों को दिखाते हैं तो उन्हें किसी भी तथ्य को समझने में काफी आसानी होती है.बहुत सारी Slide मिलकर एक Slideshow या Presentation बनता है
Slide क्या है ?
जैसे MS Word में Document होता है और MS Excel में WorkSheet होती है बिलकुल उसी तरह आपको MS Powerpoint में Slide दिखेगी जिस पर हम text डालकर काम कर सकते हो. बहुत सारी Slide मिलकर एक Slideshow या Presentation बनता है हो सकता है इसके लिए 8 से 10 या फिर उससे भी ज्यादा Slide का उपयोग किया गया हो. अपने विषय को Presentation के रूप में तैयार करनेके लिए Slide का ही उपयोग होता हैं
MS Powerpoint Slide Layout
MS Powerpoint Layout प्लेसहोल्डर्स की एक व्यवस्था है जो आपकी बनाई गई Slide को स्थिति में लाने के लिए बनाई गयी है। Layout द्वारा Slide को इस प्रकार प्रस्तुत किया जा सकता जिस प्रकार की आव्यशकता है।एक Slide Layout में जरूरियात के हिसाब से विशेष वस्तुओं (जैसे पाठ, चार्ट, क्लिपआर्ट आदि) का समावेश किया गया होता है।आपके द्वारा उपयोग किए जाने वाले स्लाइड लेआउट के आधार पर यह निर्भर करेगा कि PowerPoint आपकी सामग्री को कहां स्थित करता है।
Slide Layout पर आपको अलग अलग प्रकार के प्लेसहोल्डर्स दिखाई देंगे और इसे प्रत्येक Slide Layout पर देखने को मिलेंगे। कुल मिलाकर इसका Slide Layout बहुत सारे प्लेसहोल्डर्स का एक संग्रहस्थान होता है।
तरीका नंबर 1
स्टेप 1: सबसे पहेले आपको अपने कंप्यूटर के Start Button पर क्लिक करना है।
स्टेप 2: उसके बाद आप All Programs पर क्लिक करे।
स्टेप 3: अब आप Microsoft Office पर क्लिक करे।
स्टेप 4: अब Microsoft Office Powerpoint पर क्लिक करे।
स्टेप 5: अब आपका Microsoft Office Powerpoint इस्तेमाल के लिये तैयार है.
जैसे ही आप इस को स्टार्ट करते हो तो वह एक सामान्य व्यू में ओपन होता है, जिसमे आपको एक Slide दिखेगी और आप उसपर अपना काम स्टार्ट कर सकते हो, इसे आपको समझाने के लिए हमने स्क्रीनशॉट में कुछ नंबर द्वारा Slide के भागो को वर्गीकृत किया है
slide/Outline टैब फुल साइज स्लाइड का thumbnail दिखाता है। दूसरी स्लाइड को जोड़ने के बाद slide/Outline टैब में आप Click कर सकते हो जिससे वह स्लाइड slide/Outline टैब में दिखाई देगी।
आपको अपने Presentation को Rearrange करने के लिये thumbnail को Drag कर Slide को व्यवस्थित कर सकते है, इस Tab से आप New Slide को जोड़ सकते हो तथा किसी Slide को हटा भी सकते हो।यहाँ पर आप सीधे सीधा Slide पर काम कर पाओगे।
Slide में जो डोटेड लाइन का बॉक्स बना है वहां पर आप अपने Presentation के हिसाब से Text लिख सकते हो तथा जरूरियात के हिसाब से Chart, Pic तथा किसी अन्य Object को डाल सकते हो।
नीचे की नोट पैन में अपनी Presentation के हिसाब से वर्तमान Slide में कुछ नोट लिख सकते हो जो Presentation के दरमियान देखनेवालों को काम आ सकती है।
तरीका नंबर 2
जैसे की आप जानते है की हर Program का अपना एक Run Command होता है बिलकुल उसी तरह इस सॉफ्टवेयर का भी अपना एक Run Command होता है.
वह है Powerpoint यानि की अगर आप Search Programs or File में इस शब्द को टाइप कर Enter बटन को Press करते हो तो डायरेक्ट आप इस एप्लीकेशन को स्टार्ट कर सकते हो.
इसके अलावा Window Key + R को Press करने के बाद जो सर्च बार आएगा उसमे आपको Powerpoint टाइप करना है और Enter पर क्लीक करते ही Ms Powerpoint को स्टार्ट कर सकते हो.
जैसे ही आप इसको स्टार्ट करते हो तो वह एक सामान्य व्यू में ओपन होता है, जिसमे आपको एक Slide दिखेगी और आप उसपर अपना काम स्टार्ट कर सकते हो, इसे आपको समझाने के लिए हमने स्क्रीनशॉट में कुछ नंबर द्वारा Slide के भागो को वर्गीकृत किया है.
- Slide/Outline टैब फुल साइज स्लाइड का thumbnail दिखाता है. दूसरी स्लाइड को जोड़ने के बाद slide/Outline टैब में आप Click कर सकते हो जिससे वह स्लाइड slide/Outline टैब में दिखाई देगी.
- आपको अपने Presentation को Rearrange करने के लिये thumbnail को Drag कर Slide को व्यवस्थित कर सकते है, इस Tab से आप New Slide को जोड़ सकते हो तथा किसी Slide को हटा भी सकते हो.
- यहाँ पर आप सीधे सीधा Slide पर काम कर पाओगे.
MS PowerPoint विंडो के कुछ Elements
 |
| MS PowerPoint Window |
पॉवर पॉइंट प्रेजेंटेशन बनाने का तरीका
- सबसे पहले आपको पावर पॉइंट को खोले और इसके लिए स्टार्ट बटन पर क्लिक करके ऑल प्रोग्राम में जाए।
- ऑल प्रोग्राम में आपको MS Office का ऑप्शन मिलेगा इसमें जाए और पावर पॉइंट को खोले।
- अब आपको New Blank Presentation का ऑप्शन पर क्लिक करे।
- होम टेब में आपको New Slide का ऑप्शन है वहाँ से आप जितनी भी चाहे Slide ले सकते है और Insert कर सकते है।
- अब आप Text Box को Insert करके अपनी पॉवरपॉइंट प्रेजेंटेशन बना सकते है।
- आपने जो टैक्स्ट टाइप किया है उसका कलर, फोंट, साइज भी यहाँ से बदल सकते है।
- अब डिजाइन की तब पर क्लिक करके स्लाइड को डिजाइन भी कर सकते है। इस आप्शन में आपको बहुत सी तरह की डिजाइन मिलेगी जो भी डिजाइन आपको अच्छी लग रही है उसे सिलेक्ट कर लीजिये।
- इंसर्ट के टैब से वीडियो, ऑडियो और फ़ोटो भी Add करके लगा सकते है। इसके द्वारा आप बहुत से तरह के शेप भी लगा सकते है।
- आप अपनी पावर पॉइंट स्लाइड को किस तरह से शो करवाना चाहते है इसे यहाँ से सिलेक्ट कर सकते है और Effect Apply कर सकते है।
- अपने टैक्स्ट पर Effect देने के लिए एनीमेशन का प्रयोग कर सकते है जिस टेक्स्ट पर आप एनीमेशन इफ़ेक्ट देना चाहते है पहले उस Text को सिलेक्ट करना है और फिर Animation की Tab को क्लिक करके एनीमेशन Apply कर दीजिये।
- प्रेजेंटेशन चेक करने के लिए Slideshow पर क्लिक करके PPT प्रेजेंटेशन चेक कर सकते है।
- अब Presentation Save करने के लिये File Menu में जाकर अपनी Presentation Save कर लीजिये।
Title bar
Menu bar
Ribbon
यह MS PowerPoint का वो हिस्सा होता है जिस पर ओपन किये गए Menu के अंदर के सारे टूल्स दिखाई देते है। यह ठीक menu bar के निचे की ओर होता है। इसमें File menu को छोड़कर सारे menu के tools दिखाई देते है।
Slide या Text Area
Scroll bar
Zoom slider और Status bar
Slides Layout
यह इसका सबसे खास फीचर है, slide layout से आप अपने पॉवरपॉइंट सॉफ्टवेयर में slides बनाने की शुरुवात कर सकते है। इसमें पहले से बने slides है, जिन्हें “Bulit-in slide” कहा जाता है।
Slide layouts में पहले से placeholder boxes होते है, जिनमें आप text type करके formatting और positioning का कार्य कर सकते है।
इसके अलावा आप titles, tables, charts, SmartArt graphics, pictures, clip art, video और sound आदि का उपयोग भी कर सकते है।
इसके उपयोग से आप अपना समय बचा कर अपने presentation को ओर भी बेहतर बना सकते है।
Themes and Variants
MS Powerpoint में themes and variants की मदद से अपने presentation को अच्छा लुक दे सकते है। इसमें पहले से slides के लिए color combinations, font styles, placeholder, slide layouts और effects होते है।
जब आप अपना presentation तैयार कर लेते है, उसके बाद यदि आपको अपनी slides का color combination, formatting और slide layout पसंद नहीं आते है।
फिर आप themes का उपयोग कर इसे बदल सकते है।

इस कार्य को करने में आपका समय काम लगेगा। जैसे की आप image में देख सकते है की हर एक theme का placeholder, font’s और colors अलग -अलग दिखाई देते है।
Variant की मदद से apply की गई theme का background style, colors, font style, और effect change कर सकते है। जिससे आपके प्रेजेंटेशन में नई लुक आएगा।
Transistion
जब भी आपने MS powerpoint presentation देखा होगा, तो slides change होते समय जो effects दिखाई देखे है,
उसे transition effect कहते है। यह feature Microsoft powerpoint का सबसे आकर्षित फीचर है।
Transition की मदद से आप अपने प्रेजेंटेशन में visual effect दे सकते है, ताकि जो भी आपका प्रेजेंटेशन देखेगा उसे बहुत ही interesting लगेगा।
यह फीचर transistion tab में उपलब्ध होता है, इसके transistion tab में जाके down arrow पर क्लिक करके आप देखेंगे की यह तीन प्रकार के motions होते है। जैसे की-
- Subtle
यह एक साधारण प्रकार का transition effect है। जिसे आप दो slides के बीच में देख सकते है।
- Exciting
यह transistion effect subtle की तुलना में ज्यादा interesting है। इसमें बहुत सरे effect होते है।
लेकिन इनका उपयोग professionally नहीं किया जाता है।
- Dynamic content
शिक्षा में पावर पॉइंट के उपयोग
- मल्टीमॉडल लर्निंग
- स्लाइड्स पर लिखें या हाइलाइट करें
- टाइप-ऑन लाइव स्लाइड
- मीटिंग एजेंडा
- कक्षा की तैयारी
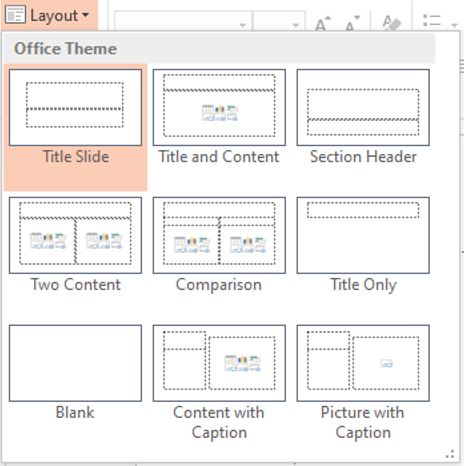

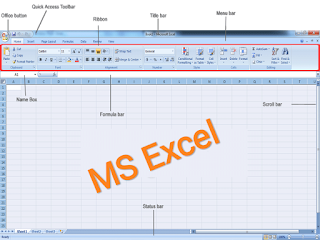
Comments
Post a Comment